
どのノートパソコンを買えば良いか悩んでいる親御さん、こんちには。
このページでは、
- 大学生の子供からノートパソコンが欲しいと言われた。
- けど、最近のノートパソコンに詳しくなくてよく分からない。
- せっかく買うなら、自分の子供に合った最適なノートパソコンを買いたい。
って思ってる、お父さん、お母さん向けにノートパソコンを考察・解説していきます。
ノートパソコンに詳しくない人にも分かるように専門用語も解説しながら進めて行きますね。
はじめに
ノートパソコンを購入する時って、色々と調べますよね?
「友人に聞いたり」
「会社の同僚に聞いたり」
「家電量販店で店員に聞いたり」
「WEBで調べたり」
人によって調べ方は様々だと思います。
けど、僕がおすすめするのは「WEBで納得できるまで調べてWEB(通販)で買う」方法です。
理由は、友人や同僚に聞いても、その人は何台もノートパソコンを購入しているわけではないので、結局はその人が買ったことがあるノートパソコンをおすすめされるパターンが多いからです。
おすすめされたノートパソコンがたまたま、用途や予算、スペックが合えばよいですが、そんな偶然はあまりありません。
なら、家電量販店に行って店員に聞けばいいじゃん!って思うかもしれませんが、家電量販店の店員にはノルマがあります。
この用途で使うおすすめのノートパソコンありますか?
このノートパソコンがおすすめです!
(本当は別のノートパソコンが使用用途として合っていると思うけど、キャンペーンでこのノートパソコンを売らないといけないからこのノートパソコンをおすすめしておこう…)
みないに思っている店員はいます(全員ではありません)。
なので僕は、自分で調べて納得してから買って欲しいです。
よく聞く「おすすめなノートパソコン」って何だ?
おすすめなノートパソコンは、使う人によって違います。
ノートパソコンのラインナップはピンキリで、使う人の用途に合ったノートパソコンが「おすすめなノートパソコン」になります。
用途が分からずに友人から、
おすすめなノートパソコンってどれ?何でもできるやつがいい。
って聞かれたら、僕は、
下記のノートパソコンなら何でもできるし、超おすすめだよ!
最新のCPUやグラフィックボードが搭載してるから、高度な演算処理から3Dゲームまで何でもできるよ!
って言います。笑
けど、大学生にそんなスペックのノートパソコンって必要ないです。
値段も高すぎるし(笑)
なので次の項目では、使う用途に合ったスペックのノートパソコンを調べて行きましょう!
スペック表の見方や用語について
用途に合ったスペックを調べる前に、ノートパソコンのスペックを見る上で大事なことやスペック表の見方や用語を解説していきます。
ディスプレイ
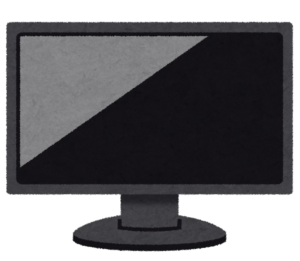
ディスプレイサイズは通常、何インチといったように表記されています。
ディスプレイサイズによって、ノートパソコンの重量も変わってくるので持ち運びが多い人はディスプレイサイズは10~13インチ程度、家での使用が多いらな15インチがおすすめです。
大学生なら講義で移動したり、友達の家にもっていったり、カフェで一緒に勉強したりすると思うので10~13インチくらいの小さめがいいです。家で外部ディスプレイ移すことは簡単ですが、本体のインチサイズは変えられませんからね。
ちなみにフルHDっていうのは「1980×1080」のサイズのことで家のテレビもフルHDのことが多いです。
フルHDより解像度が大きければよりきめ細かな描写が可能なので出来れば、「2736 x 1824」のような解像度だと綺麗に表示できます。
OS(オーエス)
OSは、「Windows OS」とか「Mac OS」とかです。
スターバックスでMacのノートパソコンを開いてドヤ( ・´ー・`)って顔をしたい気持ちもわからなくはないですが、世の中のノートパソコンの多くは「Windows OS」が使われています。
大学卒業後に企業に就職して「Windowsパソコン使ったことありません」では話にならないので、余程のことがなければ「Windows OS」をおすすめします。
「Windows OS」の最新版は「Windows 10」なので、「Windows 10 home」か「Windows 10 Pro」を選んで下さい。
CPU(シーピーユー)

CPUは、ノートパソコンの頭脳にあたります。
CPUの性能が良い程、多くの演算処理ができるので、重いソフトウェアやデータも快適に動作するようになります。
CPUのメーカーは大きく分けて2社あり、「Intel社製」と「AMD社製」があります。ノートパソコンの性能の肝となる部品の為、常に進化している部分でもあり、同じような型番でも、デスクトップ用とノートパソコン用のCPUで性能が違います。
シェアとしては「Intel社製」が多くて説明しやすいので「Intel社製」で解説します。
IntelのCPUの型番を大きく分けると、
- Core™ i 7
- Core™ i 5
- Core™ i 3
- Core™ m3
があります。
数字が大きくなる程、スペックが高くなると思って下さい。
「Core™ m3」はノートパソコン向けに性能を極力落とさずに開発された消費電力が低いCPUです。
ノートパソコンにはバッテリーが搭載されているのでCPUの消費電力が低ければバッテリーが長持ちします。
なので、選択肢としては「7・5・3」から選ぶってことを覚えて下さい。
Core™ i 7 を選んだ方が良い人
- 動画作成、編集を頻繁に行う。
- 3Dモデルを作成したり、3DCADで図面作成、編集を頻繁に行う。(AutoCAD等)
Core™ i 5 を選んだ方が良い人
- 画像編集を頻繁に行う。(Photoshop等)
- 2DCADで図面作成、編集を頻繁に行う。(AutoCAD等)
Core™ i 3、m3 を選んだ方が良い人
- インターネットサーフィンが多い。(Internet Explorer等)
- Youtubeでの動画鑑賞、Amazonビデオでの動画鑑賞がメイン。
- Word、Excelといったofficeソフトで文書作成、編集を頻繁に行う。
といった感じでCPUを選びましょう!
実際に業務で使用するソフト名を上げましたが、ソフトを知らないって人は多分使わないです。
なので普段使いで業務用の重いソフトを使わないなら、「Core™ i 3 や、Core™ m3」で十分です。
メモリ

メモリは、人間界における作業机のような役割になります。
メモリが多ければ多い程、作業スペースが増えるので効率よく作業ができるイメージと思って下さい。
なのでメモリが少ないと、いくらCPUの性能が良くても快適な動作にはなりません。
逆に多すぎても悪くはありませんが、活用できない分は無駄なメモリとなってしまします。
メモリの単位は「GB(ギガバイト)」で多くのノートパソコンは2GBの倍数ずつのラインナップとなっていると思います。
ノートパソコンのOSやソフトウェアは少しずつ性能が上がっていくにつれて、使用するメモリ量も増えていきます。
Window 10 OS でノートパソコンを選ぶなら最低「4GB」にして下さい。4GBにすれば、officeソフトや動画鑑賞はストレスなく行えます。
じゃあ、「4GB」と「8GB」で何が違うの?って思うかもしれませんが、「8GB」にすれば複数のソフトを同時に立ち上げて、切り替えながら快適に作業できます。「4GB」でも複数のソフトで切り替えながら作業できますが、「8GB」に比べると、動作が少し、もっさりとした感じになります。
一つのソフトを立ち上げて何かを行う用途では「4GB」でOKです。
Youtubeを見ながらWordで文章作成をしたいとか思ってる人は「8GB」にすれば幸せになれます。
SSD(エスエスディー)

SSDはノートパソコンの記憶装置です。データを保管しておくことに加え、OSをインストールする為に使用されます。
従来はHDD(ハードディスク)が主流でしたが、速度や故障率がSSDより劣っているので現在の記憶装置の主流はSSDです。
SSDの容量は、「128GB」、「256GB」、「512GB」といったラインナップが主流です。
SSDには個人のデータの他にWindows OS もインストールする容量も使用するので、「128GB」では少し心もとないと思いますが、最近はOneDriveのようなオンラインストレージがあるので、データは全部クラウドに保存するなら「128GB」でも問題ないです。
ただし、ソフトウェアは通常、SSDにインストールする必要があるので、多くのソフトをインストールするなら「256GB」のモデルを選んで下さい。
グラフィックボード(GPU)

グラフィックボードで、ディスプレイに表示する性能が決まります。
性能とは、綺麗に表示するとかそういうのではなく、早い描写が可能ってことです。
ゲームなどをするなら影響してきますが、ゲームをしないならそこまで性能は必要ないです。
グラフィックボードは、ノートパソコンに付いているものと付いてないモデルがあります。
付いていないノートパソコンはグラフィックボードの代わりにCPUが役割を引き受けて、ディスプレイに表示しています。
見方として、「Intel HD・・・」という表記ならグラフィック内蔵のCPUで、
「GeForce GTX・・・」みないに書いてあったら、グラフィックボードが搭載されています。(グラフィックボードメーカーにより名称は異なります)
無線機能(Wi-Fi・Bluetooth)

ノートパソコンなら無線機能が搭載されていないと話になりません。
いちいち有線LANケーブルを繋げて使用しているのは面倒くさいですよ。
まあ、だいたいのノートパソコンには「Wi-Fi」と「Bluetooth」は搭載されています。
Wi-Fiはインターネット通信、Bluetoothはマウスの接続に使用します。
外部接続端子(USB等)

ノートパソコンの外部接続端子も結構重要なのでチェックしましょう。
基本はUSBタイプA端子が搭載さてれいるはずです。MacBookはUSBタイプA端子を廃止して、USBタイプC端子のみとなりましたが、まだまだUSBタイプA端子の接続機器は多いです。
個人的は、ノートパソコンは持ち運んで使用するのであまり外部接続端子は使用したくないのが本音です。
充電端子とUSBタイプA端子が一つずつが最低ラインだと思います。
DVD・CDドライブ

昔のノートパソコンにはDVDドライブが搭載されていることが多かったですが、最近ではノートパソコンの小型化、軽量化で省かれることも多いです。
最近のソフトはどれもインターネットからダウンロードしてインストールできるので絶対必要かと言われると要らないです。
どうしても必要な時は下記のようなUSB接続のDVDドライブが安く売っているのでそれを使う方がいいと思います。
バッテリー性能
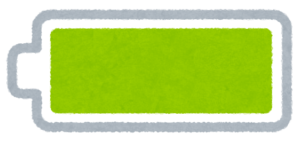
ノートパソコンの場合、外出先で何時間使用できるかも大切です。
一日中外出で持ち出す場合、8時間以上対応していると安心です。
ただし、スペック表に書いてある時間は参考値なので実際の使える時間は少し短くなります。
目安としては12時間以上対応しているパソコンが良いでしょう。
選ぶスペックが決まったので、おさらい
ここまでで、大まかに選ぶスペックは見えてきたと思います。
おさらいすると、
- Windows 10 OS
- CPU:Core™ i 3 以上
- メモリ:8GB
- SSD:256GB
- グラフィックボード無しでも良い
- 無線機能(Wi-Fi・Bluetooth)付き
- 外部接続端子:USB端子1つ以上
- DVDドライブ:無しでも良い
- バッテリー性能:8時間以上
人によって好みはあると思いますが、上記のスペックなら大学生活4年間快適に使えます。
後、重要なのは値段ですね。
値段は費用対効果で考える
値段は少しでも安いのには越したことはないですよね?
でも安いのには必ず理由があります。
- スペックが低くて動作が遅い。
- 見えない箇所でコストダウンが図られているので故障しやすい。
- 故障時のサポート体制が最悪。
ノートパソコン以外を購入する際でも同じことが言えますが、例えば車だと「何年乗るから1年あたりの費用はこれだけ掛かって、ディーラーが近くにあって故障時もすぐに対応してもらえるから、このメーカー、このお店で買おう」みたいに考えますよね?
なので、安い3万円の低スペックのノートパソコンを買って、1年でダメになるより、4年使える10万円ノートパソコンの方が毎日の使いがっても良いし、1年で買い替えるより安いです。
メーカーはどうするか?
ノートパソコンのメーカーも色々とあります。
有名所だと、
といった所でしょうか。
他のメーカーもありますが、「東芝」とか「富士通」とかのメーカーノートパソコンはメーカー独自のオリジナルソフトが標準でインストールされているので、余計なソフトが入っていないメーカーを上げてみました。
Microsoft(マイクロソフト)
Microsoft(マイクロソフト)は、Windows OS を開発しているメーカーです。
Windows OS を開発しているだけというイメージが強いですが、オリジナルPC(Surface シリーズ)も発売しています。
HP(エイチピー)
HPは、あまり聞きなれないメーカーですが、企業向けPCのシェアを大きく占めている大手PCメーカーです。
個人用のノートパソコンも発売しています。
薄型で軽量なノートパソコンのラインナップが充実しています。
マウスコンピューター
マウスコンピューターは、乃木坂46のCMでもおなじみなので知っている人は多いのではないでしょうか?
ゲーム用デスクトップパソコンからノートパソコンまで多くのカスタマイズに対応し、サポート体制も充実しています。
どのメーカーがおすすめ?
ぶちゃけ、上記に上げたメーカーから選べば間違いないです。
さっきの車の話に戻りますが、車を選ぶ時はデザイン性って結構重要ですよね?車も性能がほぼ同じなら値段も似たような金額になるので、ノートパソコンもデザイン性で気に入った機種を選べばいいのです。
個人的な意見で1つおすすめメーカーを上げるとすると、「Microsoft(マイクロソフト)」です。
理由として、Windows OS を開発メーカーなので、ノートパソコン本体(ハード)と、OSとのソフト的不具合を心配する必要がない点です。Windows update のバージョンアップも常に最新です。
他のノートパソコンメーカーは、MicrosoftからWindows OS のライセンス提供を受けて、ノートパソコンを発売しています。
その為、Windows OS と、メーカーが作った本体との相性が悪く、Windows update で不具合が出た場合、対策が後手になってしまう現状があります。
また、Microsoftストアから購入する場合、30日間の返品補償制度があります。開封しても使ってみて使い勝手が悪ければ返品OKです。
Microsoft のラインナップは?
では、Microsoft が発売しているパソコンの種類は何があるのでしょうか?
現在はSurface(サーフェス)というノートパソコンを発売しています。
詳しくは別の記事でまとめたので時間のある人は見てみて下さい。
2020年最新|Surface(サーフェス)の種類一覧まとめ
Surfaceシリーズの中では、
- Surface Pro 7
- Surface Laptop 3
の2種類がおすすめです。
他の機種はスペックが高すぎ、Surface Goは2台持ちの為のモバイル用向けなので、検討余地はないと思われます。
それでは、Surface Pro 7 と、Surface Laptop 3 の違いを簡単に説明しますね。
Surface Pro 7(サーフェス プロ 7)

出典:https://www.microsoft.com/ja-jp
Surface Pro 7 は、ノートパソコンですが、正確には「2 in 1 タブレット」というジャンルのパソコンです。
要はキーボードを付けるとノートパソコンとして使えて、キーボードを外せばタブレットとしても使えるパソコンになります。
Surface Laptop 3 に比べて、画面サイズが小さいので軽量な上、持ち運びには便利です。
背面にキックスタンドが付いており、キーボードを付けなくても本体だけで机の上で自立します。
OSは、「Windows 10 Pro」を搭載しています。
デメリットとして、キーボード(タイプカバー)は別売りとなっています。
マイクロソフト Surface Pro 7 / Office H&B 2019 搭載 / 12.3インチ /第10世代 Core-i5 / 8GB / 256GB / ...
実際に購入しました!↓(レビュー記事)
Surface Pro 用キーボード(タイプカバー)

出典:https://www.microsoft.com/ja-jp
Surface Pro を買う人は、Surface Pro 用の専用キーボードも同時に買った方がおすすめです。
専用キーボードは本体とマグネットでくっつき、本体から給電するので、Bluetoothキーボードのように充電する必要がありません。
また、本体画面の保護も兼ねることができるので、安いBluetoothキーボードで代用するより、一体感がある純正キーボードがおすすめです。
カラーは何色かあるのでお好きな色をどうぞ。
Surface Laptop 3(サーフェス ラップトップ)

出典:https://www.microsoft.com/ja-jp
Surface Laptop 3 は、Surface Pro 7 とは違って、キーボードがディスプレイに固定されているノートパソコンです。キーボードは取り外せません。
Surface Pro 7 よりディスプレイサイズが大きいので画面は見やすいですが、その分重量は重たくなります。
マイクロソフト Surface Laptop 3 13.5インチ/ Office H&B 2019 搭載 /第10世代 Core-i5 / 8GB / 256GB / ...
まとめ
ここまで、大学生向けでどんなノートパソコンが良いか解説してきました。
Surface Pro 7 と、Surface Laptop 3 のどちらにするかは、好みの問題です。値段的にはSurface Laptop 3 の方が少し安いです。
Surface Pro 7 はキーボードが別売りなので「本体+キーボード」の予算を見る必要があるからです。
選び方としては、持ち運びが多い人は「Surface Pro 7」、家に置いておく人は「Surface Laptop 3」がおすすめです。
![マイクロソフト Surface Book 2 [サーフェス ブック 2 ノートパソコン] Office Home and Business 2016 搭...](https://m.media-amazon.com/images/I/51UiTL3QUYL._SL500_.jpg)









